These views are a way to group layers for quickly jumping back and forth between layer sets. Altium has a similar thing which it calls 'Layer Sets.' For those familiar with Orcad PCB Editor, the video below should seem normal.
The next video shows how to define layer sets for quickly switching between groups of available layers.
The key to quickly viewing groups of layers is to put these layer sets on hotkeys so that you can quickly swap during routing. What I do in the video below is click on the Manager Layer Sets menu 'LS' and then Ctrl-Click on the Top Layer layer set. This brings up the Edit Command window for assigning a hotkey such as one of the Num Pad numbers. I usually start with Num1 for Top Layer, Num2 for Bottom Layer, etc.
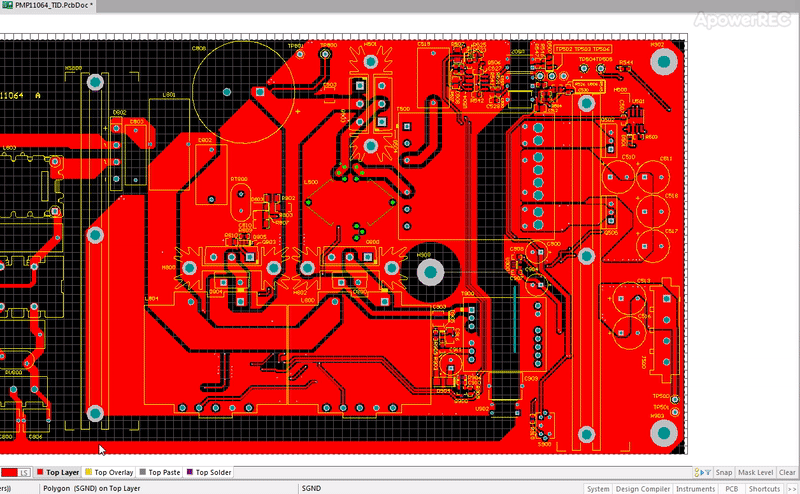
Now that you've got layer sets defined in Altium and you know how to assign hotkeys to them, you'll be able to quickly switch between groups of layers. This concept is extremely useful in reducing the amount of clutter on the screen, and it allows you to have go to layer sets for views such as Assembly Drawings, Top and Bottom Views, Component Outlines, Etc.
I hope you find this useful. Comment below on how you use layer sets and let me know if you have Altium questions I can help with.







